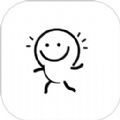谷歌浏览器升级怎么升 谷歌浏览器升级到最新版本方法[多图]
时间:2019-9-23 10:44:51
谷歌浏览器升级到最新版本方法盘点:
方法一:
打开Chrome浏览器,在地址栏中输入chrome://help,然后按Enter(回车)键。
![谷歌浏览器升级怎么升 谷歌浏览器升级到最新版本方法[多图]图片1](https://imgo.liulanqi.net/uploads/allimg/190923/1044295943-0.jpg)
检查是否有新的谷歌浏览器版本。打开“关于Chrome”的页面以后,会在页面上显示Chrome的当前版本。
![谷歌浏览器升级怎么升 谷歌浏览器升级到最新版本方法[多图]图片2](https://imgo.liulanqi.net/uploads/allimg/190923/1044293D4-1.jpg)
我们点击当前谷歌浏览器版本号,检查是否有新版本。
![谷歌浏览器升级怎么升 谷歌浏览器升级到最新版本方法[多图]图片3](https://imgo.liulanqi.net/uploads/allimg/190923/1044291G3-2.jpg)
如果发现服务器上有新版本谷歌浏览器,通常情况下载会自动下载更新,如果服务器上没有新版本,会提示当前已经是最新版本。
假设服务器上有新版本,请等到更新下载。然后点击重新启动按钮,完成Chrome更新的安装。
![谷歌浏览器升级怎么升 谷歌浏览器升级到最新版本方法[多图]图片4](https://imgo.liulanqi.net/uploads/allimg/190923/10442a513-3.jpg)
更新完成后可以查看版本号,上面也会显示已是最新版本。
![谷歌浏览器升级怎么升 谷歌浏览器升级到最新版本方法[多图]图片5](https://imgo.liulanqi.net/uploads/allimg/190923/1044293913-4.jpg)
方法二:
首先打开谷歌浏览器,点击页面右上角的省略号,打开菜单
![谷歌浏览器升级怎么升 谷歌浏览器升级到最新版本方法[多图]图片6](https://imgo.liulanqi.net/uploads/allimg/190923/10442943b-5.jpg)
在打开的菜单中找到设置,点击进入
![谷歌浏览器升级怎么升 谷歌浏览器升级到最新版本方法[多图]图片7](https://imgo.liulanqi.net/uploads/allimg/190923/1044294335-6.jpg)
点击页面左上角的设置图标
![谷歌浏览器升级怎么升 谷歌浏览器升级到最新版本方法[多图]图片8](https://imgo.liulanqi.net/uploads/allimg/190923/1044295556-7.jpg)
点击左侧列表中的关于谷歌浏览器
![谷歌浏览器升级怎么升 谷歌浏览器升级到最新版本方法[多图]图片9](https://imgo.liulanqi.net/uploads/allimg/190923/1044294241-8.jpg)
点击页面右上角的,立即重新启动进行更新
![谷歌浏览器升级怎么升 谷歌浏览器升级到最新版本方法[多图]图片10](https://imgo.liulanqi.net/uploads/allimg/190923/1045134K0-9.jpg)
启动完成之后,就可以看到浏览器更新到了最新的版本
![谷歌浏览器升级怎么升 谷歌浏览器升级到最新版本方法[多图]图片11](https://imgo.liulanqi.net/uploads/allimg/190923/1045134956-10.jpg)
网友评论
(发表您的看法,我们会及时的采纳与反馈。) 回复 [ ] 楼取消回复
-
1
![subway surfers网页版入口 地铁跑酷网页版直接玩[多图]](https://imgo.liulanqi.net/img2023/2/20/14/2023022078547646.jpg) subway surfers网页版入口 地铁跑酷网页版直接玩[多图]
subway surfers网页版入口 地铁跑酷网页版直接玩[多图]2023-2-20 14:52:35
-
2
fishbowl鱼缸测试 入口 2023fishbowl鱼缸测试网站地址[多图]
-
3
密室逃脱14帝国崛起攻略,全关卡图文攻略汇总[多图]
-
4
freeok 追剧也很卷官网地址 freeok.vip官方app入口[多图]
-
5
养鱼测试手机性能网站 安卓/苹果fishbowl养鱼测试性能测试入口[多图]
-
6
口袋妖怪究极绿宝石5.4攻略大全 究极绿宝石5.4一周目/二周目通关攻略[多图]
-
7
国资小新招聘平台官网入口 国资小新招聘app官网地址[多图]
-
8
绝地求生泰戈地图密室位置大全,泰戈神秘钥匙获取位置图文一览[多图]
-
9
谷歌浏览器打不开网页怎么办?谷歌浏览器打不开网页的解决方法[多图]
![fishbowl鱼缸测试 入口 2023fishbowl鱼缸测试网站地址[多图]](https://imgo.liulanqi.net/img2023/5/6/9/2023050612176481.png)
![密室逃脱14帝国崛起攻略,全关卡图文攻略汇总[多图]](https://imgo.liulanqi.net/img2020/5/21/15/2020052161334722.jpg)
![freeok 追剧也很卷官网地址 freeok.vip官方app入口[多图]](https://imgo.liulanqi.net/img2023/8/4/15/2023080416178339.jpg)
![养鱼测试手机性能网站 安卓/苹果fishbowl养鱼测试性能测试入口[多图]](https://imgo.liulanqi.net/img2023/5/16/8/2023051605911834.jpg)
![口袋妖怪究极绿宝石5.4攻略大全 究极绿宝石5.4一周目/二周目通关攻略[多图]](https://imgo.liulanqi.net/img2022/7/2/10/2022070220579203.png)
![国资小新招聘平台官网入口 国资小新招聘app官网地址[多图]](https://imgo.liulanqi.net/img2023/2/24/15/2023022464927683.gif)
![绝地求生泰戈地图密室位置大全,泰戈神秘钥匙获取位置图文一览[多图]](https://imgo.liulanqi.net/img2021/8/5/10/2021080537392017.jpg)
![谷歌浏览器打不开网页怎么办?谷歌浏览器打不开网页的解决方法[多图]](https://imgo.liulanqi.net/img2020/4/9/15/2020040977771404.jpg)
![DeepSeek使用教程 DeepSeek怎么用[多图]](https://imgo.liulanqi.net/img2025/1/27/21/20250127B4BAEDC6E465479FBB4C1DAE3133C5F5.jpg)
![西普大陆蜥蜴抓捕位置在什么地方 西普大陆蜥蜴抓捕位置介绍[多图]](https://imgo.liulanqi.net/img2024/10/9/11/202410090EABBBD4C8AF494FAC727639E311017A.png)
![《地下城与勇士:起源》幸运星如何来获取 地下城与勇士起源幸运星获取方法[多图]](https://imgo.liulanqi.net/img2024/10/9/11/20241009DA5DDF2E881046A39755405A1F884118.png)
![《明日方舟》维娜·维多利亚干员图鉴汇总[多图]](https://imgo.liulanqi.net/img2024/10/9/11/20241009C865D860E965416DABCDEE1ECC6C5B11.jpg)
![《鸣潮》暗主最佳武器推荐排行汇总[多图]](https://imgo.liulanqi.net/img2024/10/9/11/2024100975D5B1B3BCD34301B7A31783AACAB7F1.jpg)
![《鸣潮》1.3童梦的终结如何来通关 鸣潮1.3童梦的终结通关攻略[多图]](https://imgo.liulanqi.net/img2024/10/9/11/20241009B046E7D9B8D14A36B34BC487882C62C5.jpg)
![火影忍者手游新忍者天天技能介绍,天天女团全技能说明[图]](https://imgo.liulanqi.net/img2020/11/11/10/2020111138182868.jpg)
![原神声望系统奖励有哪些?声望系统玩法及将内容详情一览[多图]](https://imgo.liulanqi.net/img2020/11/11/11/2020111192529776.jpg)
![原神1.2版本五位新角色曝光详情介绍[图]](https://imgo.liulanqi.net/img2020/11/19/17/2020111981397514.jpg)